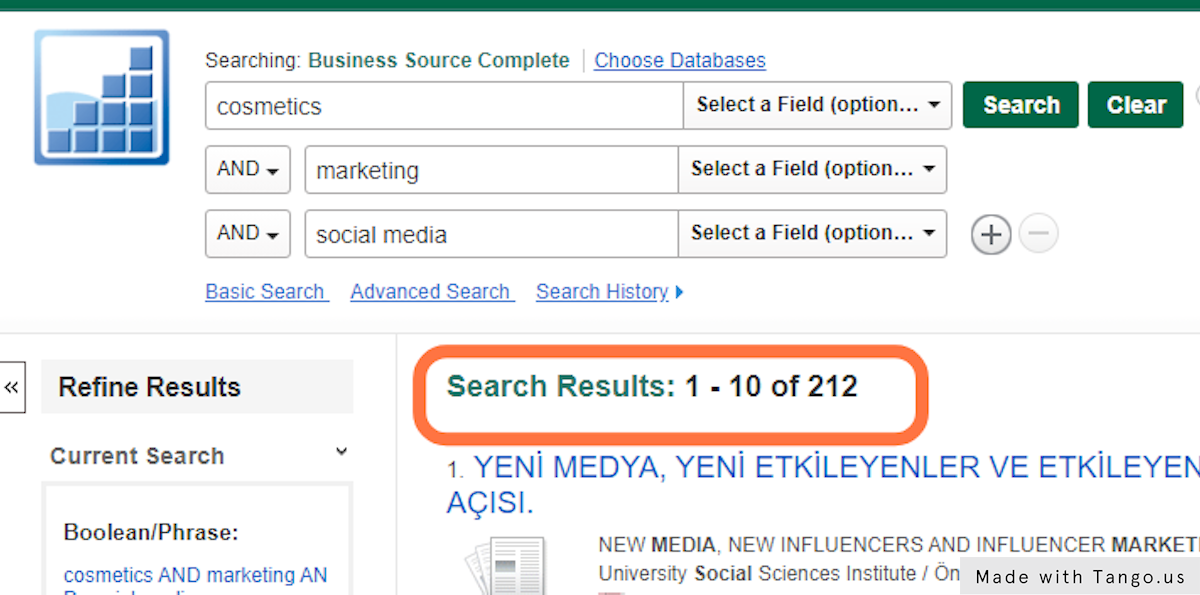News, Trade, and Academic sources focused on business. Less than two weeks delay. Includes Company and Industry profiles. Recommended for research at all levels.
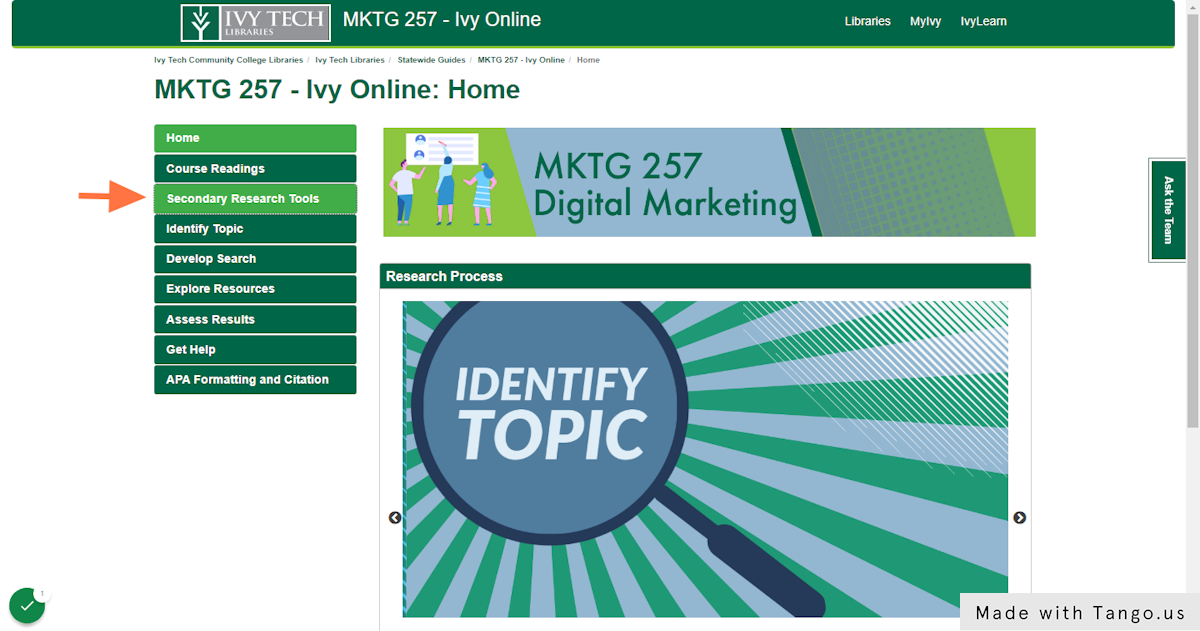
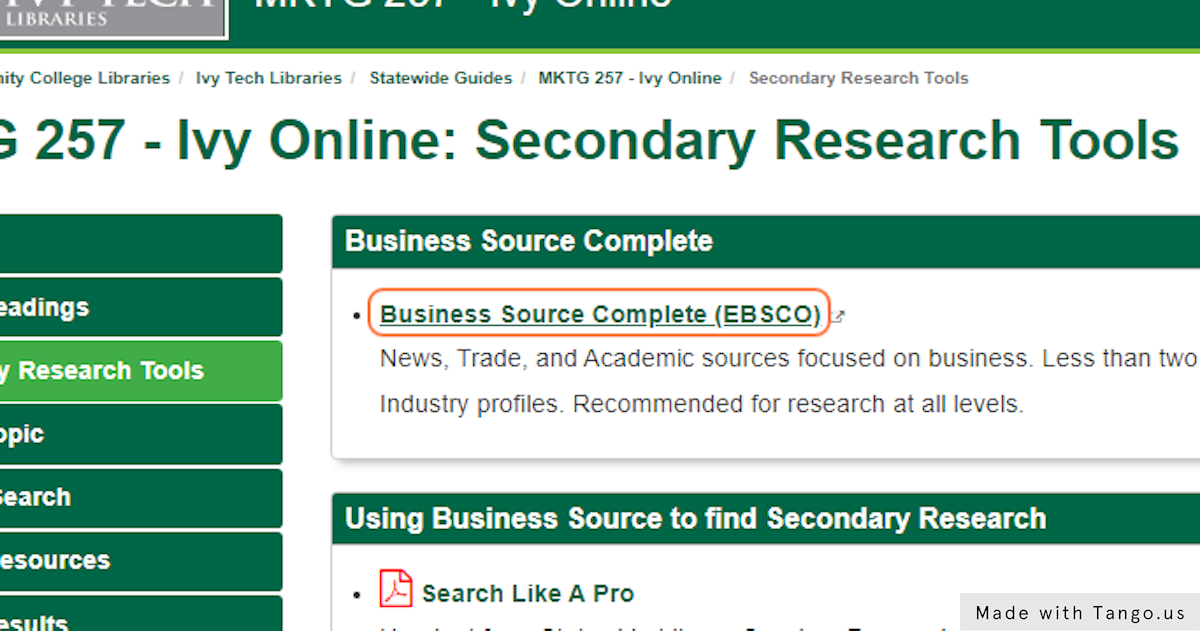
You might enter the type of product or industry that you are researching
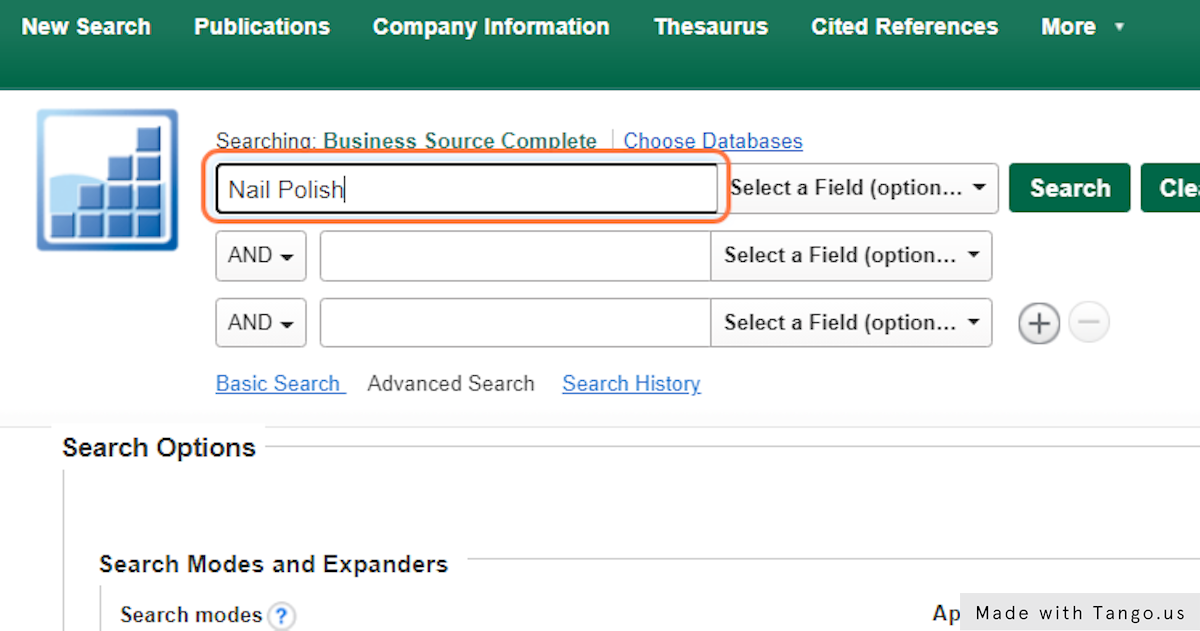
The connecting term AND sets the search to find both the first and second search terms in the same article- In this case "nail polish" AND marketing
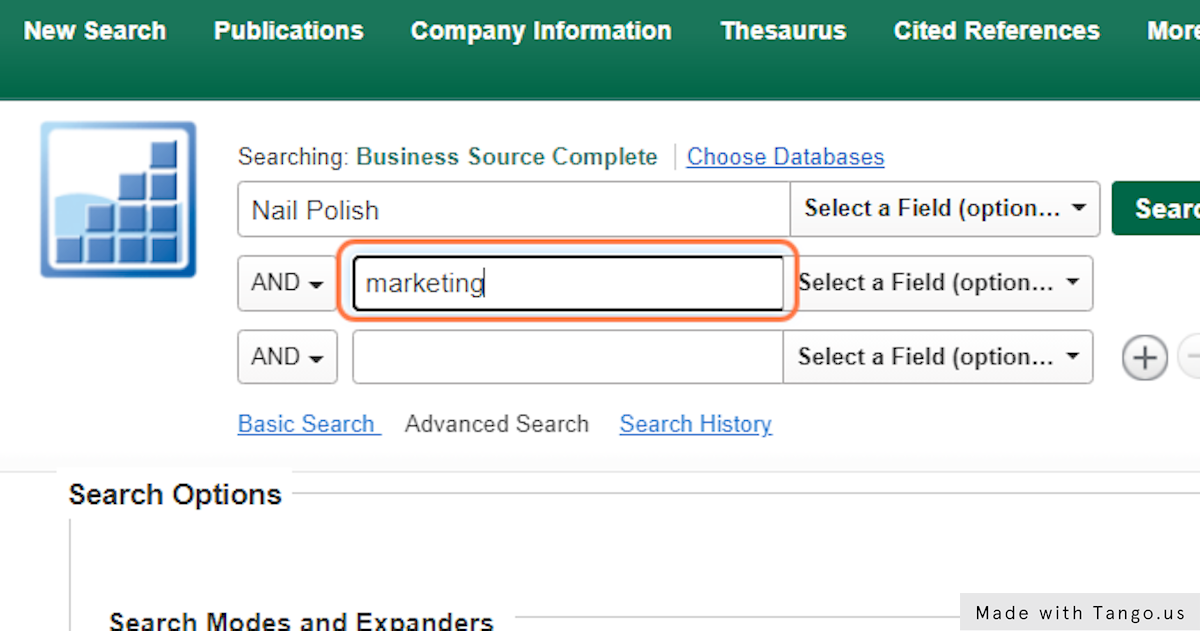
The full text limiter ensures that all of the returned articles have the full text of the article attached.
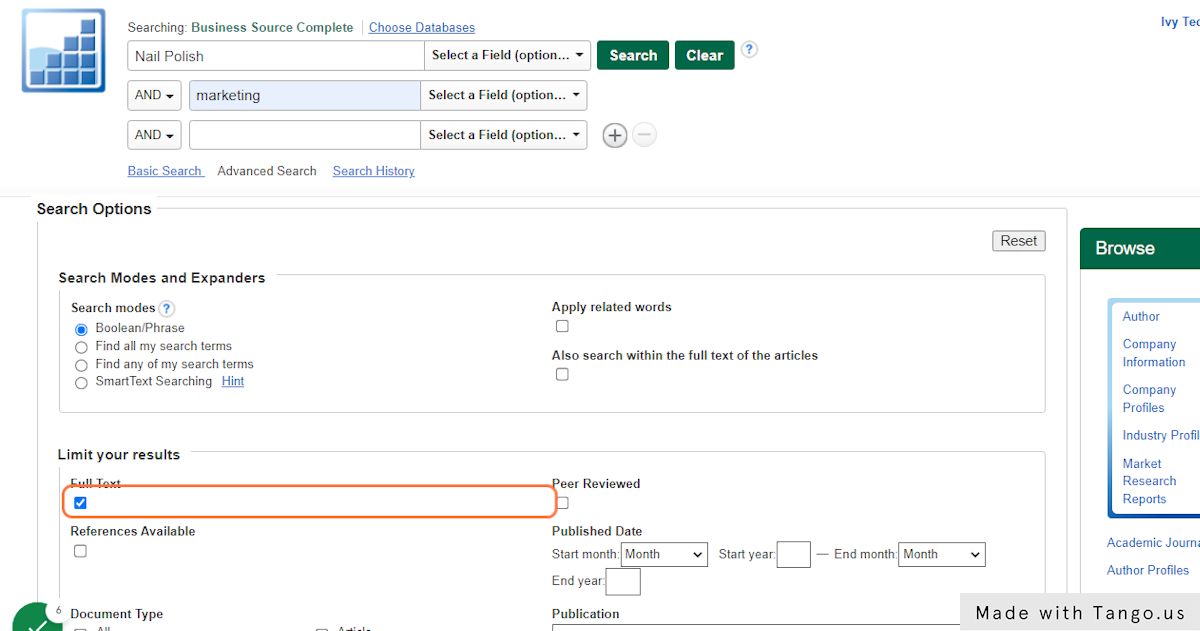
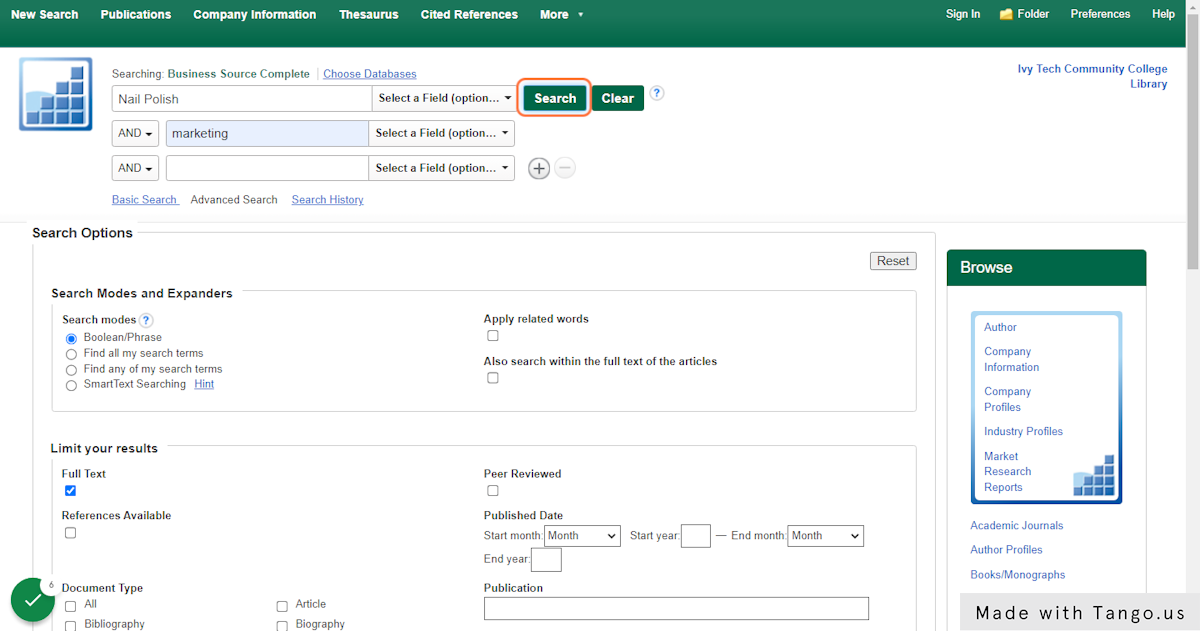
Remove articles that are too old to be useful by adjusting the the publication date limiter
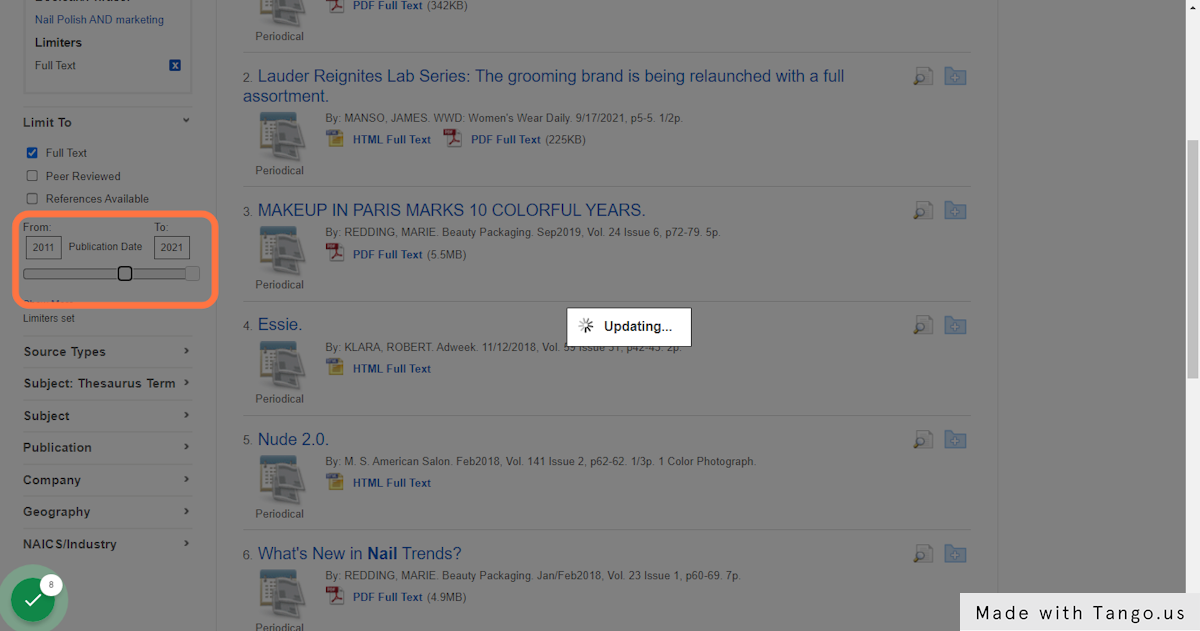
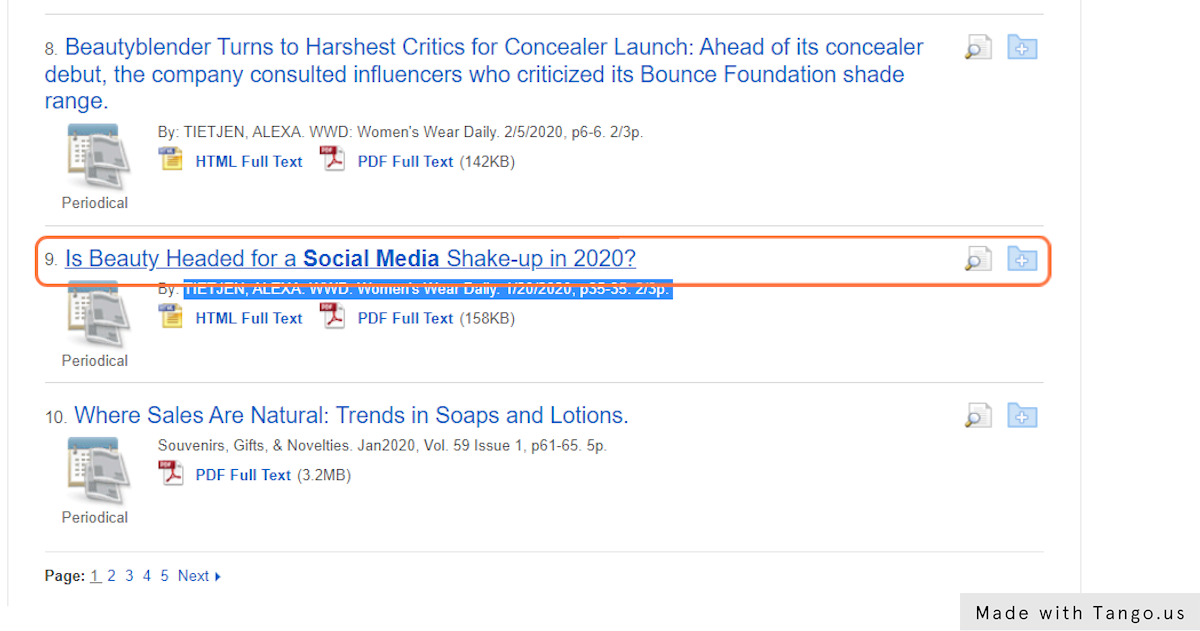
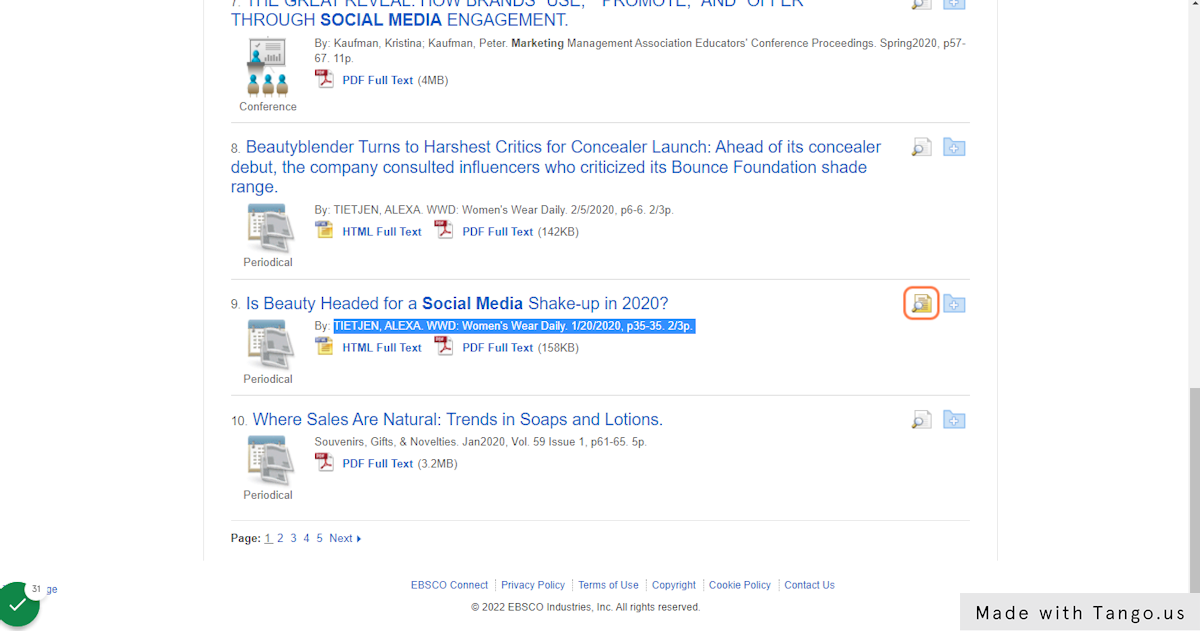
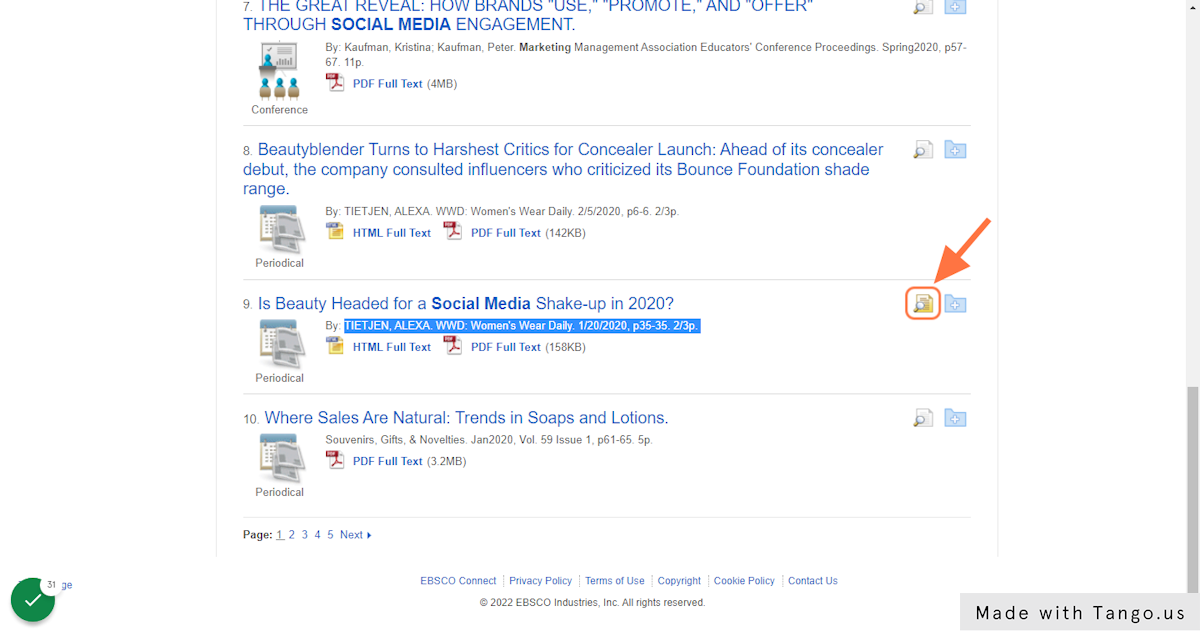
The abstract is a short summary of the article.
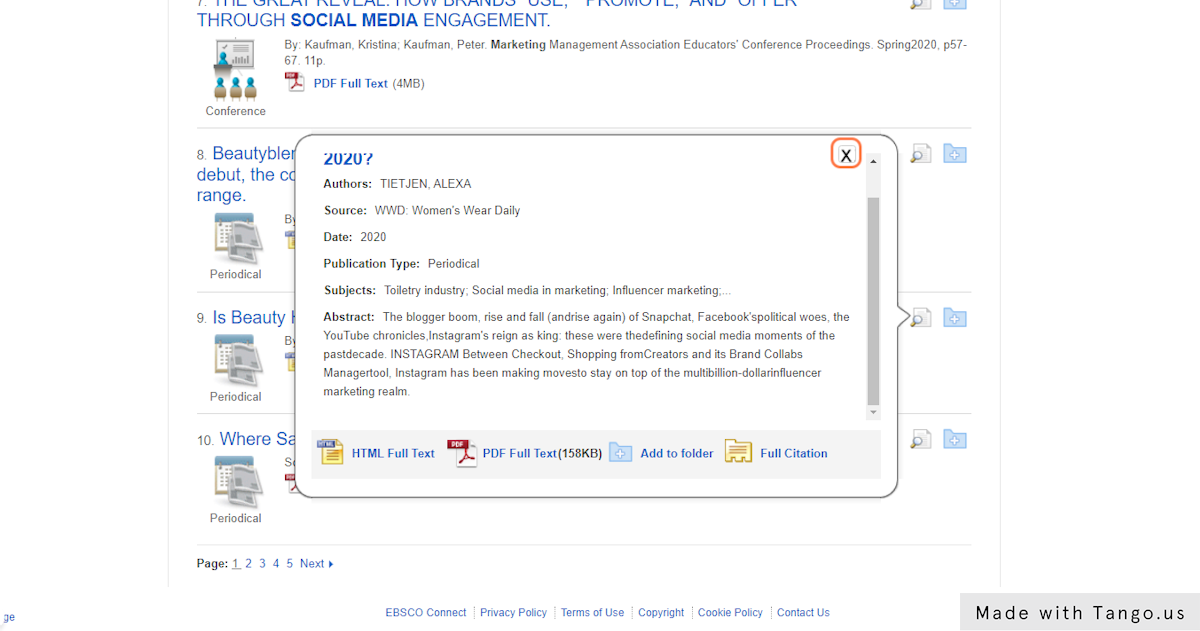
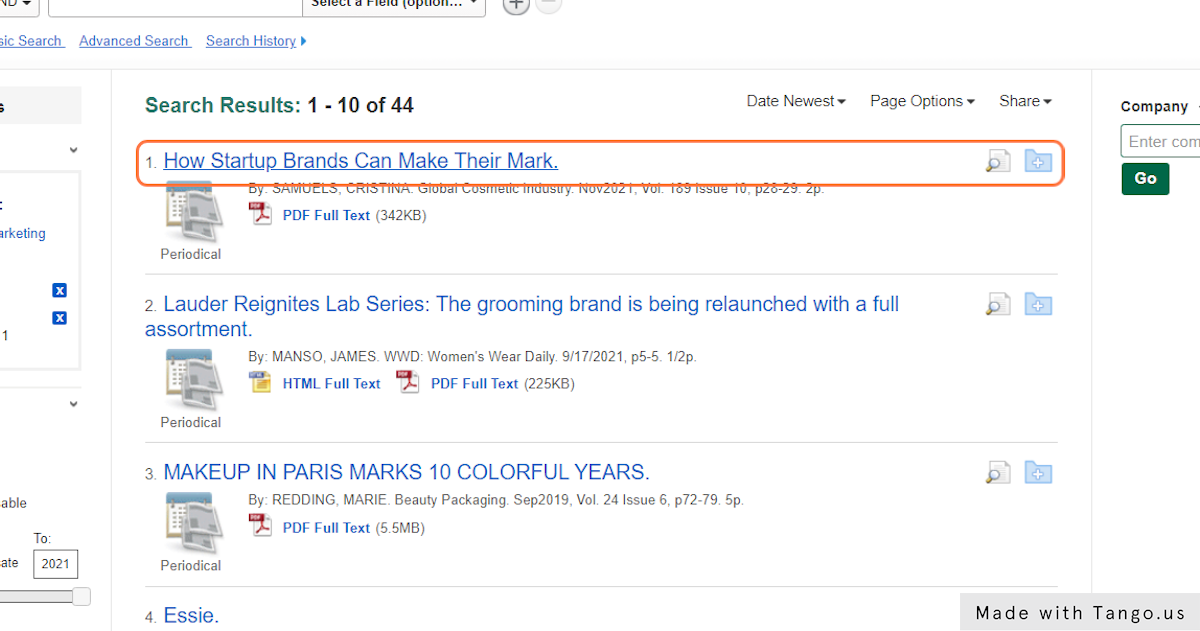
Open the article by clicking on the full text link on the left of the page
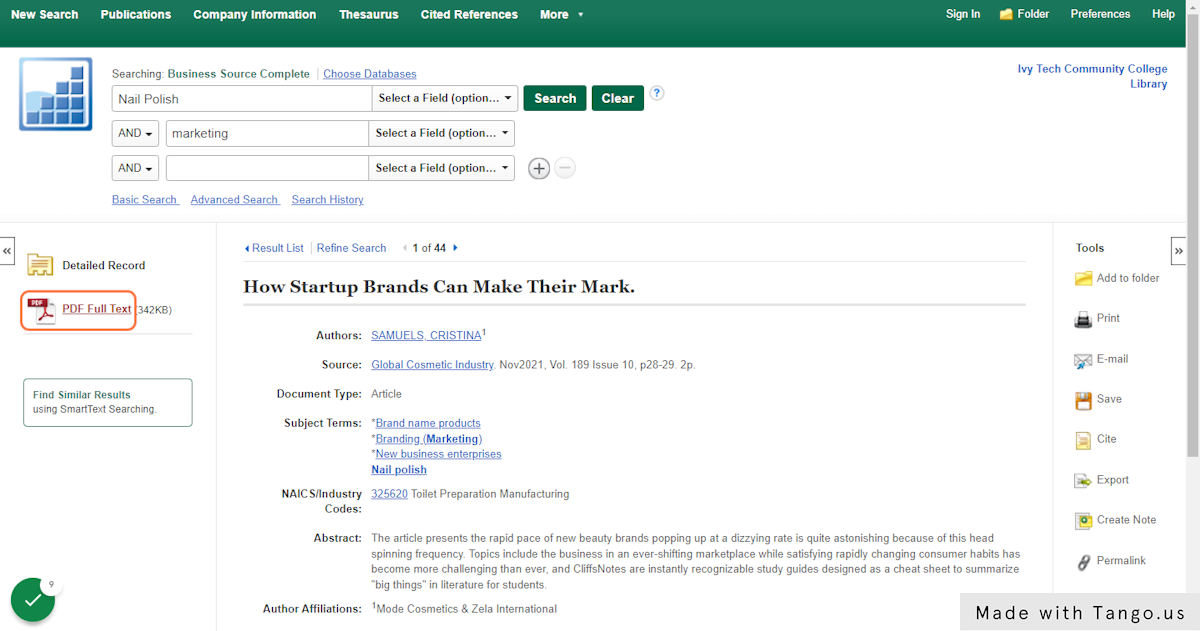
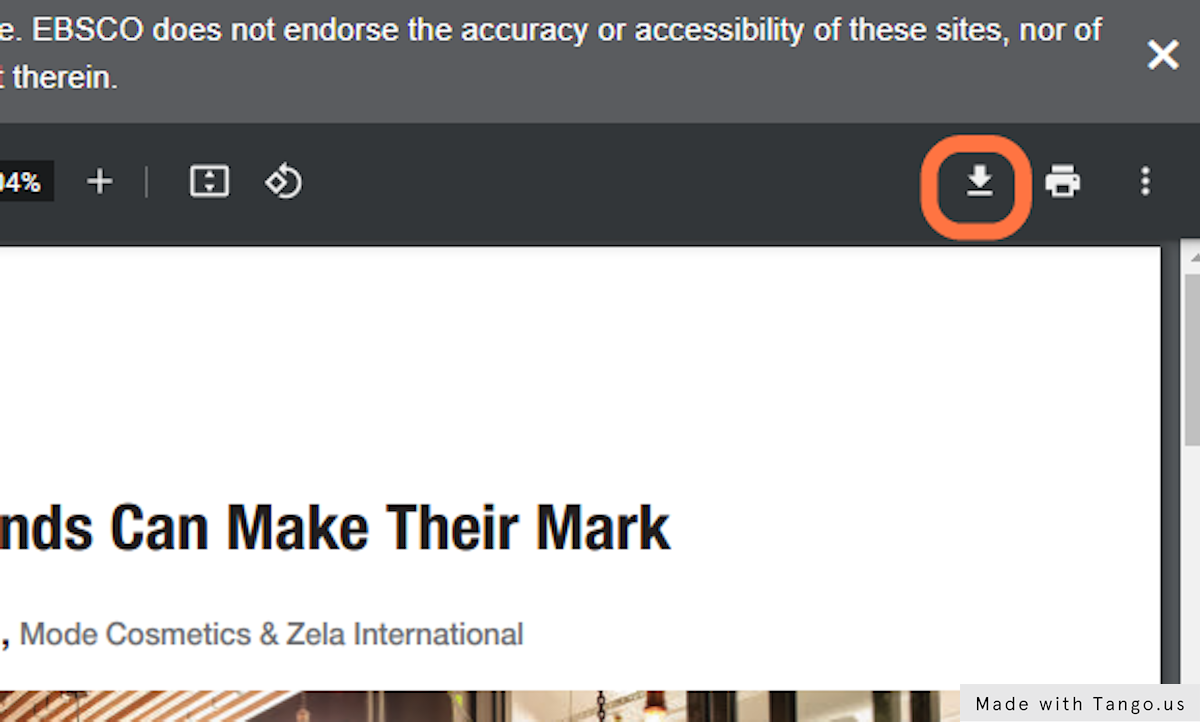
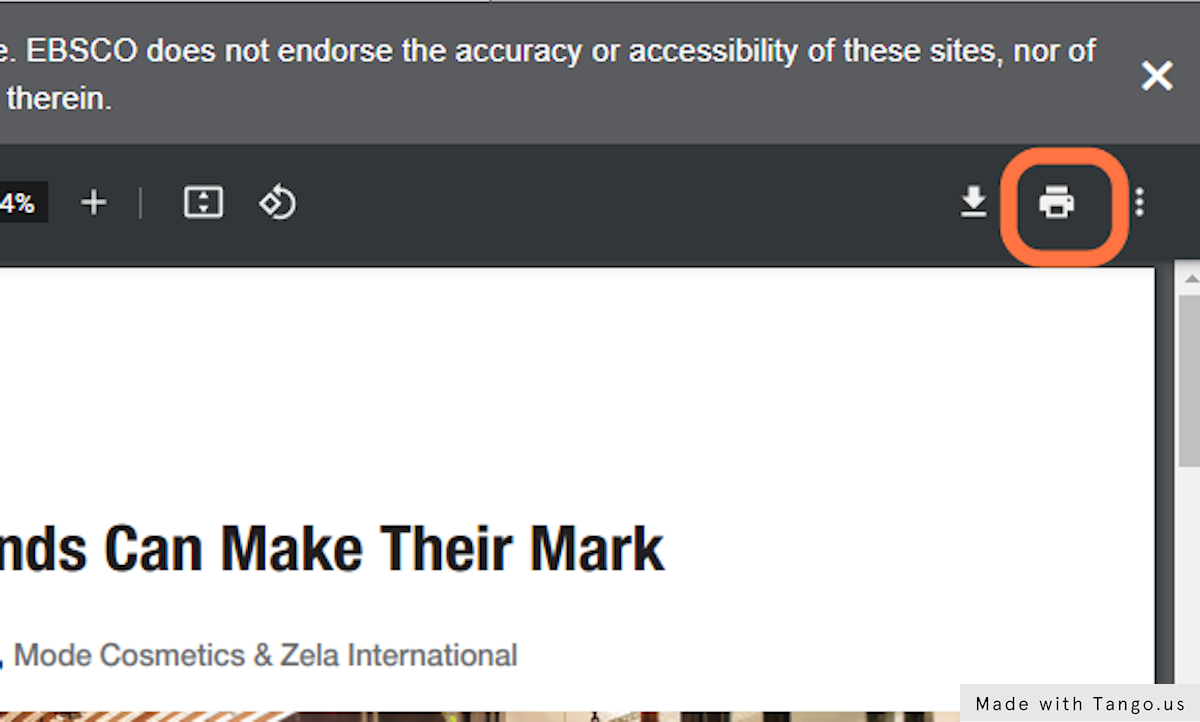
Sent yourself a copy of the article by using the email option.
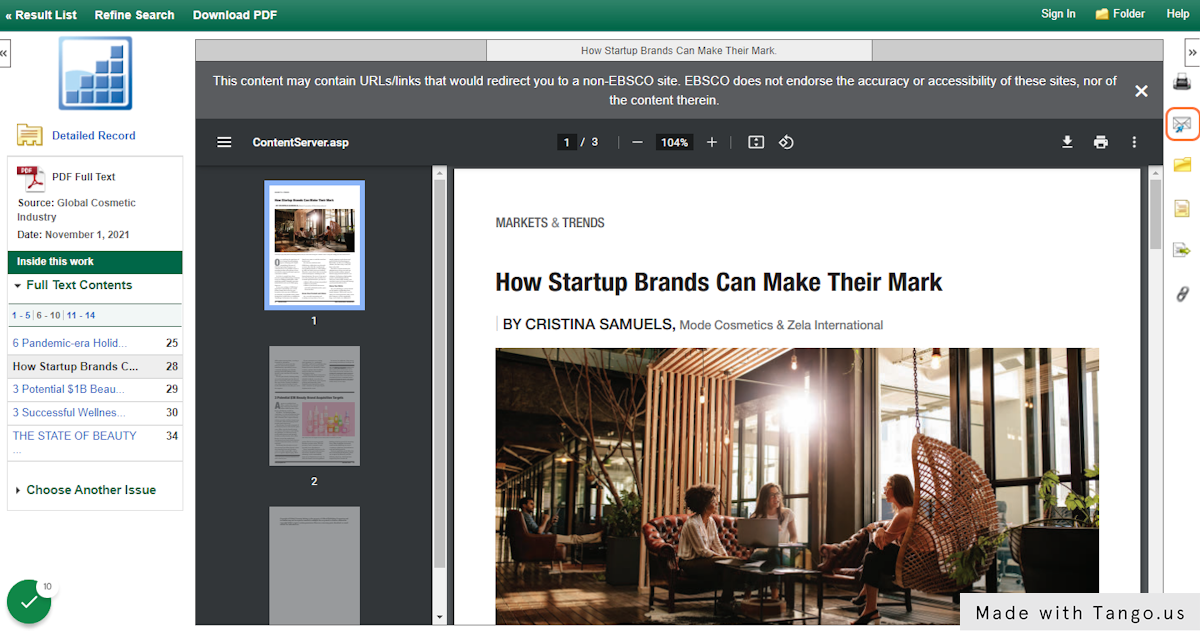
You can sent yourself the full text of the article and a formatted citation.
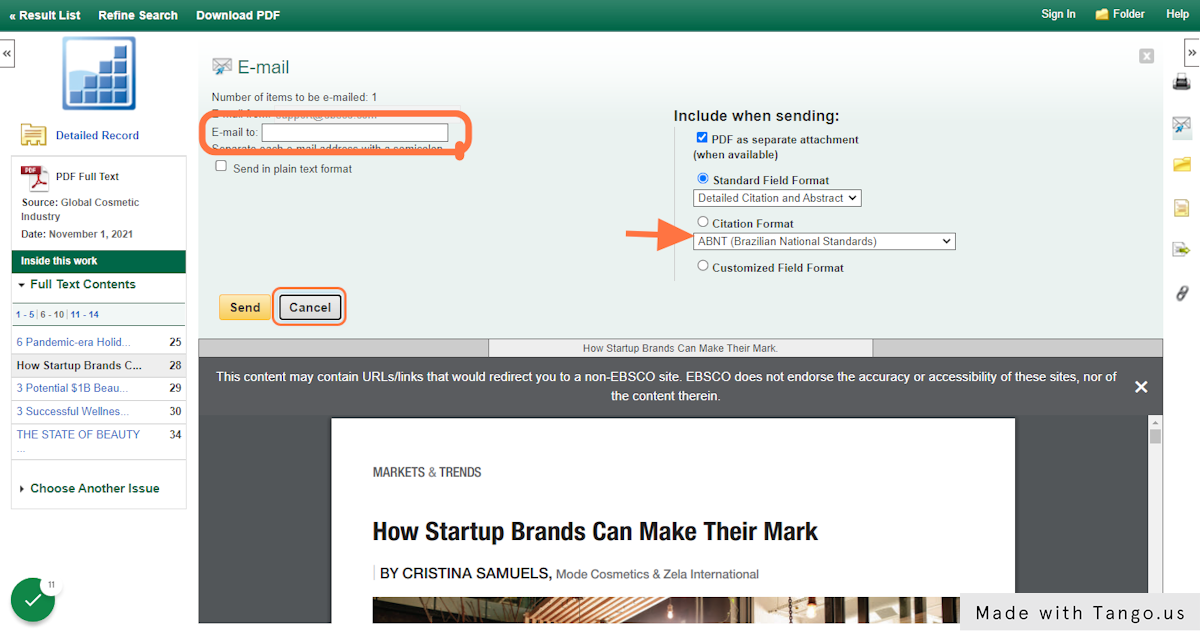
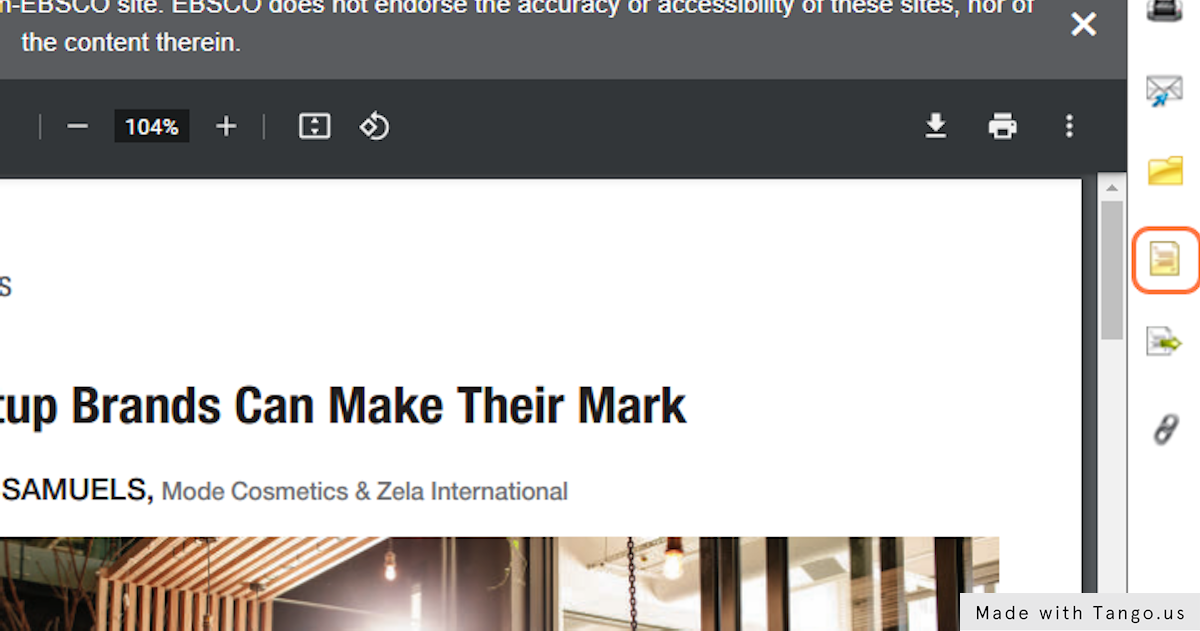
Highlight the citation, right click the mouse, select copy from the pop up menu.
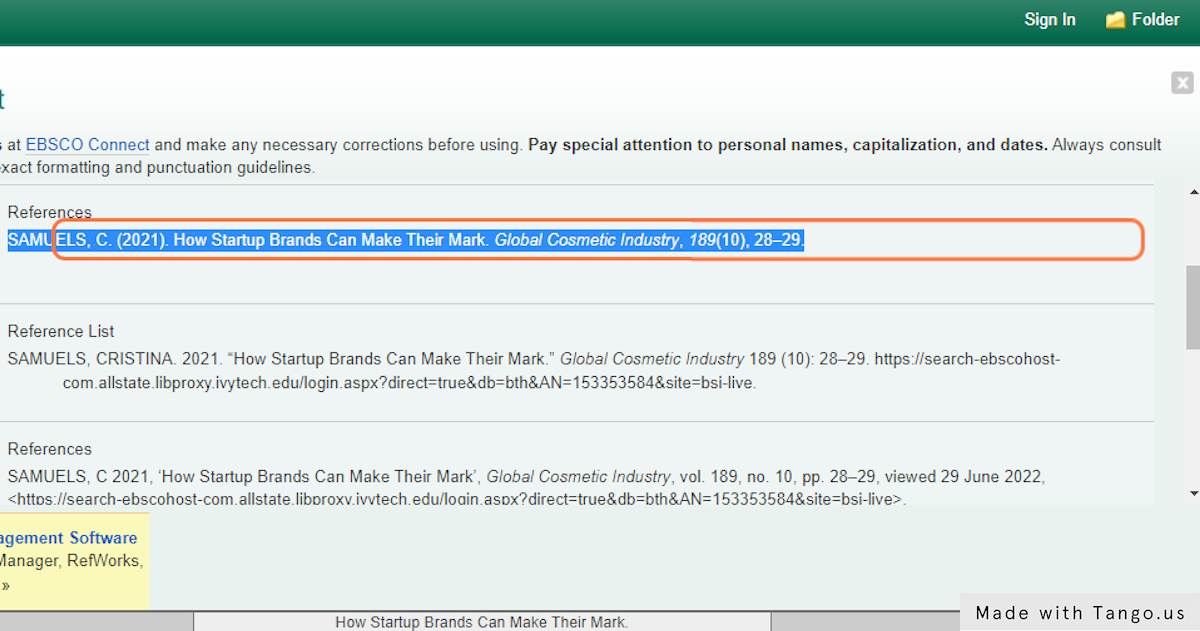
Do not use your browsers bookmark feature or save the address bar url to get back to the article.
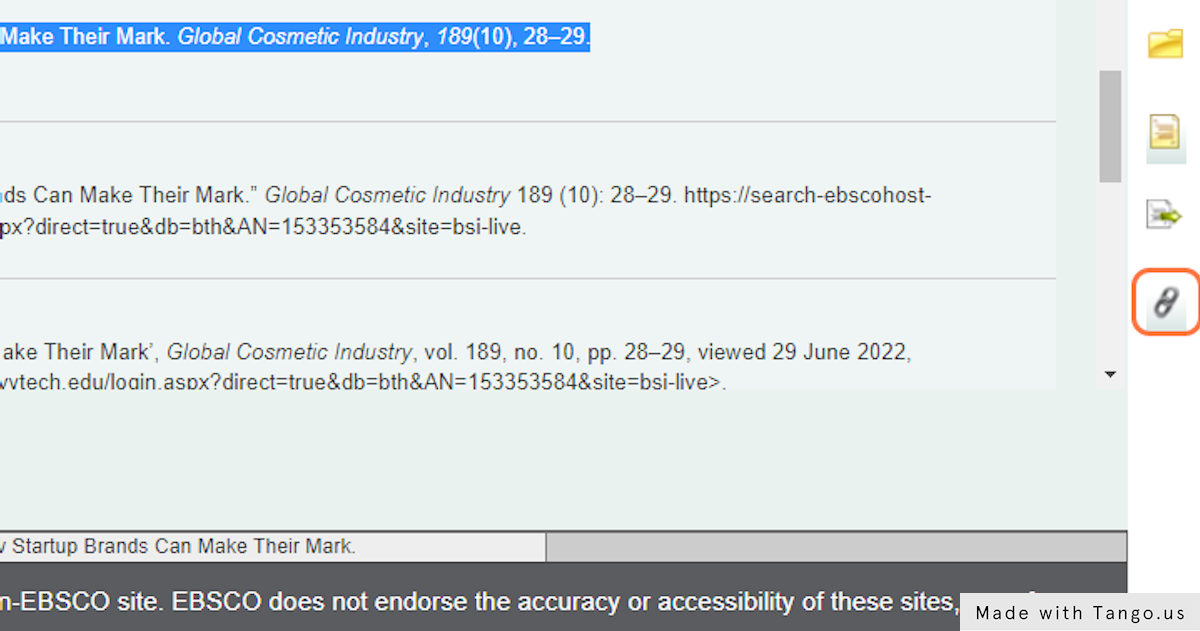
Highlight the citation, right click the mouse, select copy from the pop up menu.
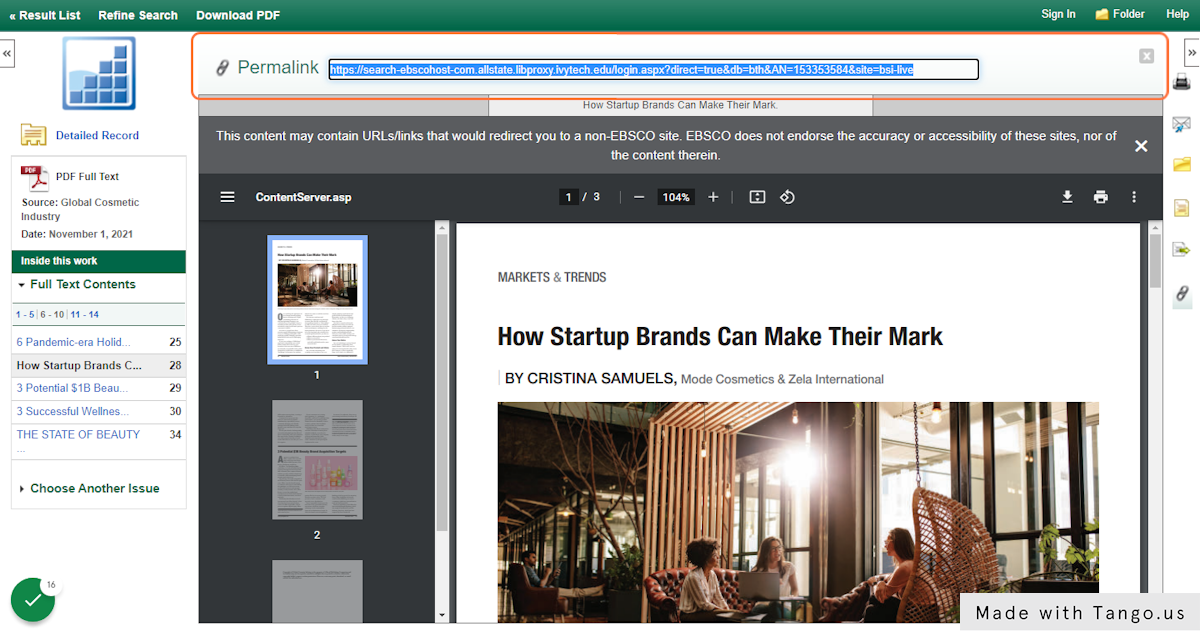
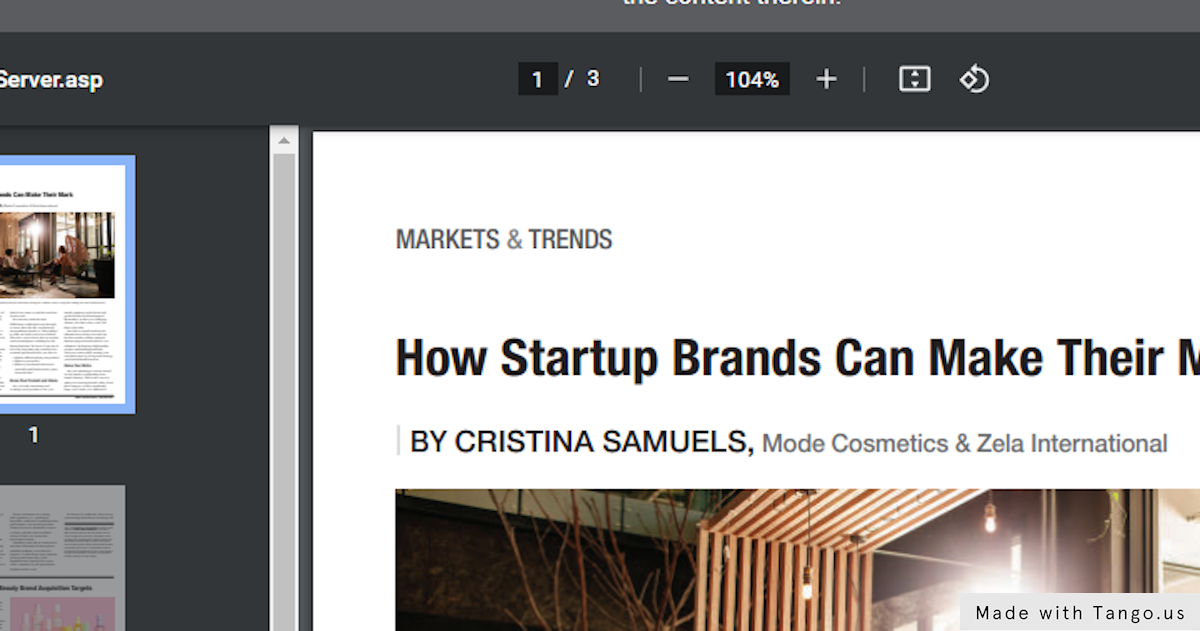
For this search I used the broader term "cosmetics" and added an additional term "social media.
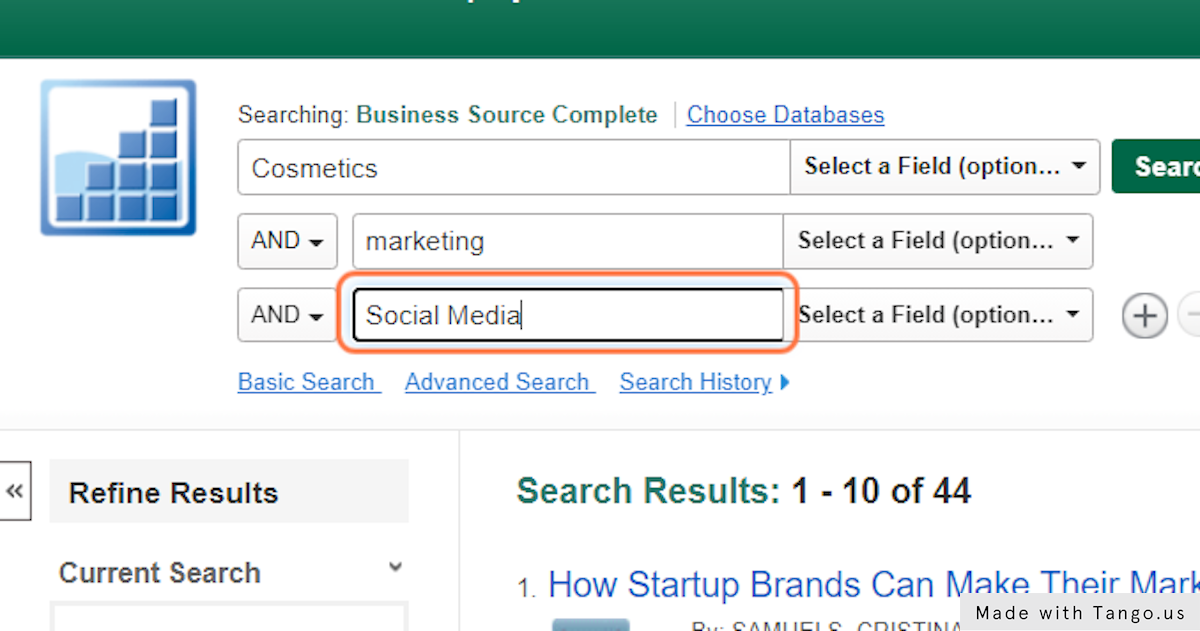
Running slightly different results. Running different searches might provide you with better results.